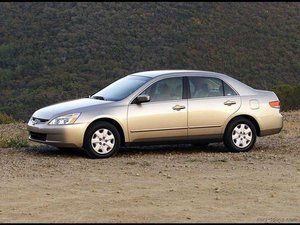எப்படி
எப்படி 
கட்டுரை: கெவின் பூர்டி pkpifixit
சகோதரர் ப டச் லேபிள் தயாரிப்பாளர் சரிசெய்தல்
கட்டுரை URL ஐ நகலெடுக்கவும்
பகிர்Chromebooks, இணைய உலாவலில் கவனம் செலுத்தும் இலகுரக மடிக்கணினிகள் பெறுகின்றன 6.5 ஆண்டுகள் வரை அவர்களின் OS க்கான புதுப்பிப்புகள் , அவை எப்போது கட்டப்பட்டன என்பதைப் பொறுத்து. இது நல்லது மற்றும் நல்லது, மற்றும் Chromebook இன் முதல் உரிமையாளர்களுக்கு, அவர்களுக்கு இது தேவைப்படலாம்.
ஆனால் பல Chromebooks அவர்களின் உத்தியோகபூர்வ வாழ்நாளின் தேதிக்கு அப்பால் மிகச் சிறப்பாக செயல்படுகின்றன, குறிப்பாக அவை அறிமுகமானபோது ஒப்பீட்டளவில் வலுவான வன்பொருள் நிரம்பியிருந்தால். அவற்றின் உத்தியோகபூர்வ காலாவதிக்கு அப்பால் நீங்கள் அவற்றைப் பயன்படுத்திக் கொள்ளலாம், ஆனால் அவ்வாறு செய்வது என்பது “இந்தச் சாதனம் இனி ஆதரிக்கப்படாது” என்ற வழக்கமான எச்சரிக்கைகளைப் பெறுவதாகும், மேலும் அவர்களுக்கு பாதுகாப்பு அல்லது அம்ச புதுப்பிப்புகள் கிடைக்காது. நீங்கள் இணையத்தில் உலாவுகிறீர்கள் என்றால், பாதுகாப்பு புதுப்பிப்புகளை விரும்புகிறீர்கள்.

அதிர்ஷ்டவசமாக, பல Chromebook களுக்கு ஒரு தீர்வு உள்ளது. இது வழக்கமாக ஒரு ஸ்க்ரூடிரைவர் மட்டுமே, சில நேரங்களில் சில ஒற்றைப்படை பிட்கள் மற்றும் அரிதாக ஒரு பிட் மின் நாடாவை உள்ளடக்கியது. யூ.எஸ்.பி டிரைவ் மூலம் சில வித்தியாசமான விஷயங்களைச் செய்வீர்கள், மேலும் இரண்டு விஷயங்களை கட்டளை வரியில் தட்டச்சு செய்ய வேண்டும். நீங்கள் முடித்ததும், உங்கள் Chromebook Chrome OS இன் மெய்நிகர் குளோனான CloudReady ஐ இயக்கும். CloudReady பழைய விண்டோஸ் மற்றும் மேக் கணினிகளை பள்ளிகள் மற்றும் வணிகங்களுக்கான சிக்கலான Chromebook களாக மாற்றும் நோக்கம் கொண்டது. ஆனால் இது Chromebooks இல் நன்றாக வேலை செய்கிறது, ஏனெனில் இதில் பல வன்பொருள் இயக்கிகள் சுடப்படுகின்றன.
நீங்கள் CloudReady ஐ நிறுவியதும், உங்கள் சாதனம் பாதுகாப்பு மற்றும் அம்ச புதுப்பிப்புகளைப் பெறுகிறது, இது அதிகாரப்பூர்வ Chromebook சேனல்களுக்கு சற்று பின்னால் இருக்கும். கூடுதலாக, இது மிகவும் வேடிக்கையான மற்றும் குறைந்த ஆபத்துள்ள தொடக்க வன்பொருள் திட்டமாகும். தோண்டிப் பார்ப்போம்.
குறிப்பு: நீங்கள் குதிப்பதற்கு முன், “முழு ரோம் ஃபார்ம்வேர்” நெடுவரிசைகளில் உங்கள் Chromebook சேர்க்கப்பட்டுள்ளதா என்பதைப் பார்க்கவும். திரு. Chromebox ஸ்கிரிப்டுக்கான இந்த ஆதரவு சாதனங்கள் பக்கம் . உங்கள் சாதனத்தில் RW_Legacy க்கான தேர்வுப்பெட்டி மட்டுமே இருந்தால், நீங்கள் இந்த நடைமுறையைத் தவிர்க்க வேண்டும். நீங்கள் ஒரு BOOT_STUB ஃபார்ம்வேர் மூலம் கிளவுட்ரெடியை நிறுவ முடியும், ஆனால் நான் அதை ஒருபோதும் செய்யவில்லை, எனவே ஏதாவது தந்திரமானால் நீங்கள் சொந்தமாக இருப்பீர்கள்.
எந்த நேரத்திலும் நீங்கள் ஒரு சுவரைத் தாக்கினால், வழக்கமான Chrome OS அமைப்பிற்குத் திரும்புவது போதுமானது. பின்பற்றுங்கள் உங்கள் சாதனத்திற்கான மீட்டெடுப்பு யூ.எஸ்.பி குச்சியை உருவாக்குவதற்கான Google இன் அறிவுறுத்தல்கள் , மீட்பு பயன்முறையில் துவக்கி, மீட்பு குச்சியை இயக்கவும். நீங்கள் டெவலப்பர் பயன்முறையை இயக்கிய பின் அல்லது எழுத-பாதுகாக்கும் திருகு அகற்றப்பட்ட பின்னரும் இதைச் செய்யலாம்.
படி 1: தரவை காப்புப் பிரதி எடுத்து கிளவுட்ரெடி நிறுவியை உருவாக்கவும்
பொதுவாக, உங்கள் Chromebook இன் சிறிய வன்வட்டில் உங்களிடம் அதிகமான விஷயங்கள் சேமிக்கப்படாது, மேலும் உங்கள் உலாவியைப் பற்றிய அனைத்தும் உங்கள் Google கணக்கில் ஒத்திசைக்கப்பட வேண்டும். ஆனால் உங்கள் பதிவிறக்கங்கள் கோப்புறையை சரிபார்க்கவும். நீங்கள் வைத்திருக்க விரும்பும் எதையும் Google இயக்ககத்திற்கு அல்லது யூ.எஸ்.பி டிரைவிற்கு நகர்த்தவும். நாங்கள் Chromebook இன் சேமிப்பிடத்தை இரண்டு முறை துடைக்கப் போகிறோம்!
 அத்தியாவசிய மின்னணுவியல் கருவித்தொகுதி
அத்தியாவசிய மின்னணுவியல் கருவித்தொகுதி எங்கள் மிகவும் சிக்கனமான டூ-எல்லாம் டூல்கிட்.
$ 24.99
இப்பொழுது வாங்கு
நாங்கள் Chromebook ஐத் துடைப்பதற்கு முன், CloudReady முகப்பு பதிப்பை நிறுவுவதற்கான USB குச்சியை உருவாக்க இதைப் பயன்படுத்த விரும்பலாம். இது எளிதாக இருந்தால், நீங்கள் விண்டோஸ் அல்லது மேக் கணினியையும் பயன்படுத்தலாம். நெவர்வேரிலிருந்து பொருத்தமான கோப்பைப் பதிவிறக்கவும் , பின்னர் ஒரு யூ.எஸ்.பி குச்சியை நிறுவி அமைப்பதற்கான வழிமுறைகளைப் பின்பற்றவும். அனுபவத்திலிருந்து: எல்லாம் சரியாக இருப்பதாகத் தோன்றினால், ஆனால் நிறுவி வேலை செய்யாது, வேறு யூ.எஸ்.பி ஸ்டிக்கை முயற்சிக்கவும். அவை நுணுக்கமானவை, சில சமயங்களில் மலிவான அல்லது இலவசமானவை நீங்கள் உண்மையில் வாங்கிய விலையுயர்ந்தது வேலை செய்யாது.
ஜீப் கிராண்ட் செரோகி பவர் ஜன்னல்கள் வேலை செய்யவில்லை
படி 2: உங்கள் Chromebook இன் எழுதும் பாதுகாப்பை அகற்று

நீங்கள் விரும்பினால் இதை முதலில் செய்யலாம், ஆனால் உங்கள் கோப்புகளை காப்புப் பிரதி எடுப்பதும், வன்பொருள் மூலம் டிங்கர் செய்வதற்கு முன்பு யூ.எஸ்.பி நிறுவியை உருவாக்குவதும் அர்த்தமுள்ளதாக இருக்கும். பெரும்பாலான Chromebooks அவற்றின் பிரதான குழுவில் ஒரு சிறப்பு திருகு வைத்திருக்கின்றன, அவை உலோகத் துண்டுகளுடன் இணைகின்றன மற்றும் அவற்றின் நிலைபொருளின் ஆழமான பகுதிகளைப் பாதுகாக்கும் ஒரு சுற்று முடிக்கின்றன. இந்த திருகு அகற்றுவதன் மூலம், சாதனத்தில் CloudReady ஐ எழுதுவதற்கான சேமிப்பிடத்தைத் திறக்கிறோம்.
எழுது-பாதுகாக்கும் திருகு (அல்லது சில நேரங்களில் ஒரு ஸ்டிக்கர், அல்லது, அரிதாக, ஒரு குதிப்பவர்) ஒவ்வொரு Chrome சாதனத்திலும் வேறு இடத்தில் உள்ளது. உன்னால் முடியும் iFixit ஐத் தேடுங்கள் உங்கள் குறிப்பிட்ட கணினியில் எழுதும்-பாதுகாக்கும் பொறிமுறையை அகற்றுவதற்கான வழிகாட்டி எங்களிடம் உள்ளதா என்பதைப் பார்க்க - அதற்கான வழிகாட்டலுக்கு நான் பங்களித்தேன் 2013 Chromebook பிக்சல் எழுது பாதுகாப்பு திருகு . எங்களிடம் வழிகாட்டி இல்லையென்றால், நீங்கள் கூகிள் செய்யலாம் (அல்லது டக் டக் கோ! ) for “ எழுது பாதுகாப்பு [Chromebook இன் பெயர்] , ”அந்த அடைப்பை உங்கள் Chromebook மாதிரியுடன் மாற்றுகிறது. உங்கள் Chromebook இன் பொதுவான பெயருக்காக (“ஏசர் Chromebook 14”) முயற்சி செய்யலாம் அல்லது குறிப்பிட்ட மாதிரி எண்ணுக்கு (“CB3-431-C5EX”) சாதனத்தைப் பார்க்கலாம். பழைய Chromebook களுக்கு, நீங்கள் சரிபார்க்கலாம் Chromium திட்டங்களில் சாதனத்தின் பக்கம் விவரங்கள் உள்ளனவா என்று பார்க்க.
இந்த இடுகையின் புதுப்பிப்புகள் முடிவடையாத குறிப்பிடத்தக்க (மற்றும் ஃபார்ம்வேர்-ஆதரவு) Chromebook கள் இவை, ஆனால் வெளிப்படையாக காலப்போக்கில் அதிகமாக இருக்கும். ஒவ்வொன்றிற்கும் எழுதுதல்-பாதுகாத்தல் நீக்குதல் வழிமுறைகளை இணைத்துள்ளேன்:
- தோஷிபா Chromebook
- சாம்சங் Chromebook 3
- லெனோவாவின் திங்க்பேட் 11e 2014 முதல் (இல் சேவை கையேட்டின் பக்கம் 22 (PDF), நாங்கள் பார்க்க விரும்புகிறோம்)
- லெனோவா என் 20
- ஹெச்பி Chromebook 11 மற்றும் Chromebook 14 ,
- ஏசர் சி 720
ஓரிரு தேடல்களுக்குப் பிறகு எழுதுதல்-பாதுகாக்கும் திருகு இருப்பிடத்துடன் நான் அரிதாகவே தடுமாறினேன். ஒரு கண்ணீர்ப்புகை அல்லது எப்படி வழிகாட்டுவது என்பது குறிப்பாக அதை அழைக்கவில்லை என்றாலும், அதை நீங்கள் அடிக்கடி காணலாம். பல Chromebook களில், எழுதுதல் பாதுகாப்பு திருகு மற்றவர்களை விட வித்தியாசமாகத் தெரிகிறது, அதைச் சுற்றி பிரிக்கப்பட்ட உலோகத்தின் பரந்த விளிம்பு உள்ளது. சில நேரங்களில் அது ஒரு 'WP' லேபிளையும் அம்புகளையும் சுட்டிக்காட்டுகிறது.
மூலம், எழுதும் பாதுகாப்பை அகற்ற உங்கள் Chromebook ஐ திறக்கும்போது 5-6 வயது இருந்தால்? நீங்கள் ஏற்கனவே திறந்த நிலையில் இருப்பதால், அதன் பேட்டரியை மாற்றுவதை நீங்கள் பரிசீலிக்க விரும்பலாம். பழைய மாடல்களுக்கு சோதனை செய்யப்பட்ட சில பேட்டரிகளை நாங்கள் விற்கிறோம்.
 ஆசஸ் Chromebook C100PA பேட்டரி / பயன்படுத்தப்பட்டது
ஆசஸ் Chromebook C100PA பேட்டரி / பயன்படுத்தப்பட்டது C100PA மாடல் ASUS Chromebook மடிக்கணினியுடன் இணக்கமான 8180 mAh பேட்டரியை மாற்றவும். பேட்டரி # C12N1432.
$ 21.99
இப்பொழுது வாங்கு
 ஹெச்பி Chromebook 11 G5 பேட்டரி / புதியது
ஹெச்பி Chromebook 11 G5 பேட்டரி / புதியது ஹெச்பி Chromebook 11 G5 மாடல் மடிக்கணினிகளுடன் இணக்கமான 5676 mAh பேட்டரியை மாற்றவும். 43.7 வாட் ஹவர்ஸ் (Wh). 7.7 வோல்ட்ஸ் (வி).
$ 44.99
இப்பொழுது வாங்கு
என் லெனோவா யோகா இயக்கப்படாது
படி 3: மீட்பு பயன்முறையை இயக்கவும், பின்னர் டெவலப்பர் பயன்முறையை இயக்கவும்
எழுது-பாதுகாத்தல் முடக்கப்பட்ட நிலையில், உங்கள் Chromebook இல் ஆழமாக தோண்ட வேண்டிய நேரம் இது.
முதலில், நீங்கள் சாதனத்தை மீட்பு பயன்முறையில் துவக்க வேண்டும். பொதுவாக, இதன் பொருள் எஸ்க் மற்றும் “புதுப்பிப்பு” விசைகளை (பக்கத்தை மீண்டும் ஏற்றும் வட்ட அம்பு சின்னம், எஸ்கின் வலதுபுறத்தில் இரண்டு அல்லது மூன்று விசைகள்), பின்னர் சாதனம் இயங்கும் வரை பவர் பொத்தானை அழுத்திப் பிடிக்கவும் (அது இருந்தால்) , அல்லது சாதனம் இயங்கும் வரை சக்தி விசையை சுருக்கமாக அழுத்தவும். இது வேலைசெய்தால், “Chrome OS காணவில்லை அல்லது சேதமடைந்துள்ளது” அல்லது “தயவுசெய்து மீட்பு யூ.எஸ்.பி ஸ்டிக் அல்லது எஸ்டி கார்டை செருகவும்.”

இந்த பயங்கரமான செய்தியை நீங்கள் காணும்போது, Ctrl விசையைப் பிடித்து “D” ஐ அழுத்தவும்.
OS சரிபார்ப்பை முடக்க வேண்டுமா என்று கேட்கும் திரை உங்களுக்குக் கிடைக்கும். நீங்கள் செய்கிறீர்கள், எனவே Enter ஐ அழுத்தவும். உங்கள் Chromebook தன்னைத் துடைத்துவிட்டு, ஒன்று அல்லது இரண்டு முறை மறுதொடக்கம் செய்யும். நீங்கள் இன்னொரு பயங்கரமான திரையில் இறங்குவீர்கள்: “OS சரிபார்ப்பு முடக்கப்பட்டுள்ளது, மீண்டும் இயக்க SPACE ஐ அழுத்தவும்.”
மீண்டும், நீங்கள் Ctrl விசையை பிடித்து “D” ஐ அழுத்துவீர்கள். இது எங்கும் பட்டியலிடப்படவில்லை, இது “நான் ஒரு டெவலப்பர், இது பரவாயில்லை” குறுக்குவழி. இந்த ஃபார்ம்வேரை நாங்கள் ஹேக் செய்வது ஒரு நல்ல விஷயம், ஏனென்றால் ஒவ்வொரு முறையும் உங்கள் Chromebook ஐ துவக்கும்போது இதைச் செய்ய வேண்டும். இறுதியில், நீங்கள் முதலில் உங்கள் Chromebook ஐ அமைக்கும் போது பார்த்த அதே அமைவுத் திரையில் இறங்குவீர்கள்.
படி 4: புதிய பயாஸை நிறுவவும்

உங்கள் வைஃபை நெட்வொர்க்கைத் தேர்ந்தெடுக்கும் பகுதிக்குச் செல்ல, அமைவுத் திரைகளில் உள்ள எந்த பொத்தான்களையும் (“சரி,” “போகலாம்,” போன்றவை) கிளிக் செய்க. உங்கள் வைஃபை ஒன்றைத் தேர்ந்தெடுத்து கடவுச்சொல்லுடன் இணைக்கவும், ஆனால் மேலும் செல்ல வேண்டாம். Ctrl மற்றும் Alt ஐ அழுத்திப் பிடித்து, Esc விசையின் வலதுபுறத்தில் இரண்டாவது விசையை அழுத்தவும், அது ஒரு “முன்னோக்கி” அல்லது “புதுப்பித்தல்” அம்பு. நீங்கள் தோற்றமளிக்கும் முனையத்திற்கு ஒளிரும், ஆனால் நீங்கள் சில நிமிடங்கள் மட்டுமே இங்கு இருப்பீர்கள்.
கட்டளை வரியில், ஒரு கட்டளையை தட்டச்சு செய்க MrChromebox ஸ்கிரிப்டைப் பதிவிறக்கி இயக்கவும் , இது ஒரு புதிய கணினியை நிறுவுவதற்கு ஏற்ற உங்கள் Chromebook இல் புதிய பயாஸை நிறுவ முடியும். இந்த எழுத்தின் படி, கீழேயுள்ள கட்டளை தற்போதையது, ஆனால் தளத்தை சரிபார்க்கவும்.
ஈத்தர்நெட் போர்ட் மோசமாக இருந்தால் எப்படி சொல்வது
cd curl -LO https://mrchromebox.tech/firmware-util.sh && sudo bash firmware-util.sh
முதல் கோடுக்குப் பிறகு இரண்டாவது எழுத்துக்குறி “ஓ” ஓ, ஒரு பூஜ்ஜியம் அல்ல என்பதை நினைவில் கொள்க.

அந்த கட்டளையை இயக்கிய பிறகு, உங்களுக்கு ஒரு மெனு கிடைக்கும். மேலே, இது சாதனம், சிபியு, ஃபார்ம்வேர் வகை மற்றும் எழுதும் பாதுகாப்பு இயக்கப்பட்டதா என்பதைக் காட்டுகிறது (“Fw WP: முடக்கப்பட்டது”). இந்த ஸ்கிரிப்ட் உங்கள் எழுதுதல்-பாதுகாப்பு இன்னும் இயக்கப்பட்டிருப்பதாகக் கூறினால், நீங்கள் என்ன தவறு செய்திருக்கிறீர்கள் என்பதைக் கண்டுபிடித்து மீண்டும் முயற்சிக்கவும். இல்லையெனில், “முழு ரோம் நிலைபொருளை நிறுவவும் / புதுப்பிக்கவும்” (பொதுவாக மூன்றாவது விருப்பம்) என்ற விருப்பத்தைத் தேர்ந்தெடுக்கவும். ஸ்கிரிப்ட் அதன் காரியத்தைச் செய்யும் (இதை நீங்கள் இன்னும் ஒரு முறை செய்ய விரும்புகிறீர்கள் என்பதை உறுதிப்படுத்தும்படி கேட்கலாம்). அது முடிந்ததும், “P” ஐ உள்ளிட்டு, பின்னர் உங்கள் Chromebook ஐ இயக்க Enter ஐ அழுத்தவும்.
வாழ்த்துக்கள்: உங்கள் Chromebook இனி சிறப்பு இல்லை! இது இப்போது வழக்கமான லேப்டாப்பைப் போன்றது, எனவே கிளவுட்ரெடியை துவக்கி நிறுவலாம்.
படி 5: CloudReady ஐ நிறுவவும்
உங்கள் Chromebook இல் நீங்கள் உருவாக்கிய CloudReady USB குச்சியை செருகவும். பெரும்பாலான யூ.எஸ்.பி போர்ட்கள் வேலை செய்ய வேண்டும், ஆனால் ஒரு சில Chromebook கள் நீல (யூ.எஸ்.பி 3.0) போர்ட்டிலிருந்து துவக்க அனுமதிக்காது. உங்கள் புதிய துவக்கத் திரையில் (ஹலோ, புதிய பயாஸ்!) இயங்கும் பன்னியைக் காணும்போது, Esc விசையை அழுத்தவும். தோன்றும் பயாஸ் அமைவுத் திரையில், சாதன நிர்வாகியில் முடிவடையும் வரை டவுன் விசையைத் தட்டவும். Enter ஐ அழுத்தவும், பின்னர் வரும் சாதனங்களின் பட்டியலில் உங்கள் USB விசையைப் போலத் தேர்வுசெய்யவும்.
நீங்கள் பார்க்க வேண்டிய அடுத்த விஷயம், CloudReady க்கான அமைவுத் திரை, இது Chrome OS க்கான அமைவுத் திரையைப் போலவே தோன்றுகிறது. இந்தத் திரை இயங்கும் போது சில விஷயங்களை முயற்சிக்கவும்: கர்சரை உங்கள் டிராக்பேடில் நகர்த்தி, உங்கள் வைஃபை கடவுச்சொல்லை உள்ளிட முயற்சிக்கவும், மேலும் உங்கள் Chromebook வைஃபை வழியாக இணைக்க முடியும் என்பதை உறுதிப்படுத்தவும். இது நல்லது என்று தோன்றினால், நீங்கள் கிளவுட்ரெடியின் அமைப்பைத் தொடர வேண்டியதில்லை - இது ஒரு தற்காலிக “நேரடி” அமர்வை அமைப்பதற்கு தொழில்நுட்ப ரீதியாக உள்ளது. கீழ்-வலது மூலையில் உள்ள அமைப்புகள் பேனலில் கிளிக் செய்து “CloudReady ஐ நிறுவு” என்பதைத் தேர்வுசெய்யலாம்.

இப்போது உங்கள் எல்லா வேலைகளின் உச்சம் வருகிறது. CloudReady அதன் Chrome OS இன் திறந்த மூல நகலை உங்கள் Chromebooks சேமிப்பகத்தில் ஆழமாக எழுதுகிறது. எச்சரிக்கைகள் அல்லது உரத்த பீப் இல்லாமல் உங்கள் மடிக்கணினி வழக்கமான மடிக்கணினியைப் போல துவங்குகிறது. மீண்டும் பயன்படுத்த நவீன, பாதுகாப்பான இணைய உலாவியைப் பெற்றுள்ளீர்கள்.
 கேஜெட்டுகள்
கேஜெட்டுகள் சாம்சங் சீரிஸ் 5 3 ஜி Chromebook கண்ணீர்
 கேஜெட்டுகள்
கேஜெட்டுகள் ஆசஸ் Chromebook பழுதுபார்க்கும் வகுப்பை வழிநடத்துகிறது
 வழிகாட்டிகளை சரிசெய்தல்
வழிகாட்டிகளை சரிசெய்தல்