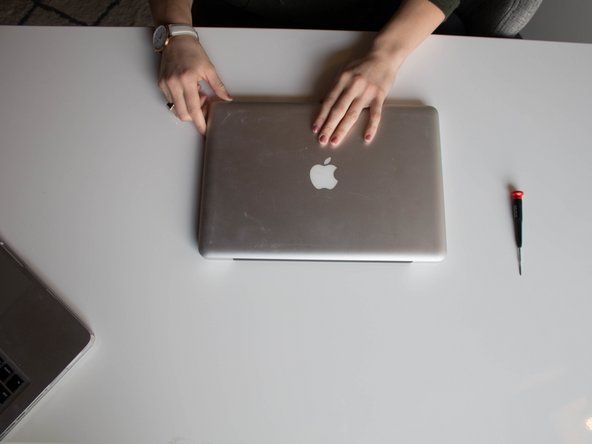விண்டோஸில் கணினி ஒலி அட்டையை உள்ளமைக்கிறது
விண்டோஸின் கீழ் ஆடியோ அடாப்டரை உள்ளமைக்க, பின்வரும் படிகளை எடுக்கவும்:
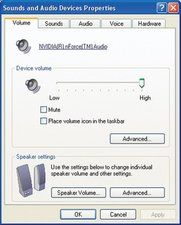
படம் 12-3: ஒலிகள் மற்றும் ஆடியோ சாதனங்கள் பண்புகள் உரையாடல்

படம் 12-4: ஆப்டிகல் டிரைவ் சாதன பண்புகள் உரையாடலில் டிஜிட்டல் ஆடியோவை இயக்கவும்
- புதிய அடாப்டரை நிறுவும் முன், இருக்கும் ஆடியோ அடாப்டர் மற்றும் டிரைவர்களை ஏதேனும் இருந்தால் அகற்றி, பழைய ஆடியோ அடாப்டர் டிரைவர்களின் அனைத்து இடங்களும் இல்லாமல் போய்விட்டனவா என்பதை சரிபார்க்கவும். புதிய ஒலி அட்டையை நிறுவி கணினியை மறுதொடக்கம் செய்யுங்கள்.
- புதிய ஆடியோ அடாப்டர் இருப்பதை விண்டோஸ் அடையாளம் கண்டு, புதிய வன்பொருள் சேர் வழிகாட்டியைக் காண்பிக்கும். விண்டோஸ் பல ஆடியோ அடாப்டர்களுக்கான இயக்கிகளை உள்ளடக்கியிருந்தாலும், ஆடியோ அடாப்டர் உற்பத்தியாளரால் வழங்கப்பட்ட இயக்கிகளைப் பயன்படுத்துவது நல்லது. அவ்வாறு செய்ய, தேடலுக்கான விருப்ப பொத்தானைக் குறிக்கவும், அடுத்து என்பதைக் கிளிக் செய்யவும்.
- விண்டோஸ் அடுத்த உரையாடலைக் காண்பிக்கும் போது, இயக்கிகளின் இருப்பிடத்தைக் குறிப்பிடவும் அல்லது அவற்றைத் தேட எந்த இயக்கிகள் என்று சொல்லுங்கள். தொடர அடுத்து என்பதைக் கிளிக் செய்க.
- விண்டோஸ் சரியான இயக்கிகளைக் கண்டுபிடித்து அவற்றை ஏற்ற வேண்டும். செயல்முறை முடிந்ததும், கணினியை மீண்டும் துவக்கவும். பெரும்பாலான ஆடியோ அடாப்டர்களில் தொகுக்கப்பட்ட பயன்பாடுகளுக்கான தானியங்கு நிறுவல் செயல்முறை அடங்கும், இது பொதுவாக கணினி மறுதொடக்கம் செய்யப்பட்ட உடனேயே தானாக இயங்குகிறது. அறிவுறுத்தல்களைப் பின்பற்றி, நிறுவலை முடிக்க தேவையான தகவல்களை வழங்கவும்.
- எனது கணினியை வலது கிளிக் செய்து, பண்புகள் என்பதைத் தேர்ந்தெடுத்து, வன்பொருள் தாவலைக் கிளிக் செய்து, சாதன நிர்வாகி பொத்தானைக் கிளிக் செய்க. 'ஒலி, வீடியோ மற்றும் விளையாட்டு கட்டுப்பாட்டாளர்கள்' கிளையை விரிவுபடுத்தி, ஒலி அட்டை சரியாக நிறுவப்பட்டுள்ளதா என்றும் எந்த மோதல்களும் இல்லை என்பதை சரிபார்க்கவும். ஆடியோ வன்பொருள் மற்றும் இயக்கிகளின் அனைத்து அம்சங்களும் சரியாக இயங்குகின்றனவா என்பதை சரிபார்க்க நீங்கள் இயக்க வேண்டிய சோதனை பயன்பாடு பெரும்பாலான ஒலி அட்டைகளில் உள்ளது.
- கண்ட்ரோல் பேனலில் இருந்து, ஒலிகள் மற்றும் ஆடியோ சாதனங்கள் பண்புகள் உரையாடலின் தொகுதி பக்கத்தைக் காண்பிக்க மல்டிமீடியாவை இருமுறை கிளிக் செய்யவும் படம் 12-3 . சாதன தொகுதி ஸ்லைடரை அதன் மிக உயர்ந்த அமைப்பாக அமைத்து, உங்கள் ஸ்பீக்கர் அமைப்பு மற்றும் ஆடியோ பின்னணி செயல்திறன் அமைப்புகளை உள்ளமைக்க ஸ்பீக்கர் அமைப்புகள் பகுதியைப் பயன்படுத்தவும்.
- ஒலிகள் மற்றும் ஆடியோ சாதனங்கள் பண்புகள் உரையாடலின் ஆடியோ பக்கத்தைக் காண்பிக்க ஆடியோ தாவலைக் கிளிக் செய்க. உங்கள் கணினியில் ஒன்றுக்கு மேற்பட்ட ஆடியோ சாதனம் இருந்தால், ஒவ்வொன்றிற்கும் இயல்புநிலையாக நிறுவப்பட்ட ஆடியோ சாதனங்களில் ஒன்றைத் தேர்ந்தெடுக்க, பிளேபேக் மற்றும் ரெக்கார்டிங் பிரிவுகளில் விருப்பமான சாதன கீழ்தோன்றும் பட்டியல்களைப் பயன்படுத்தவும். இயக்கி-குறிப்பிட்ட விருப்பங்களை உள்ளமைக்க, பிளேபேக் மற்றும் ரெக்கார்டிங் பிரிவுகளில் உள்ள மேம்பட்ட பண்புகள் பொத்தான்களைக் கிளிக் செய்க.
- எனது கணினியில் வலது கிளிக் செய்து, கணினி பண்புகள் உரையாடலைக் காண்பிக்க பண்புகள் தேர்வு செய்யவும். சாதன நிர்வாகியைக் காண்பிக்க வன்பொருள் தாவலைக் கிளிக் செய்து சாதன நிர்வாகி பொத்தானைக் கிளிக் செய்க. டிவிடி / சிடி-ரோம் டிரைவ்கள் உருப்படியை விரிவுபடுத்தி, ஒவ்வொரு ஆப்டிகல் டிரைவ் உள்ளீட்டையும் இருமுறை கிளிக் செய்து அந்த ஆப்டிகல் டிரைவிற்கான பண்புகள் உரையாடலைக் காண்பிக்கும். படம் 12-4 . பண்புகள் பக்கத்தில், 'இந்த குறுவட்டு சாதனத்திற்கான டிஜிட்டல் குறுவட்டு ஆடியோவை இயக்கு' தேர்வுப்பெட்டி குறிக்கப்பட்டுள்ளதா என சரிபார்க்கவும்.
விண்டோஸ் ஆடியோ டிரைவர்கள் வெர்சஸ் நல்ல ஆடியோ டிரைவர்கள் விண்டோஸ் ஆடியோ இயக்கிகள் 8-சேனல் ஒலி அட்டையில் ஸ்டீரியோ ஒலியை மட்டுமே ஆதரிப்பது அல்லது அடாப்டரின் வன்பொருள் முடுக்கம் அம்சங்களை முழுமையாக ஆதரிக்காதது போன்ற வரையறுக்கப்பட்ட செயல்பாடுகளைக் கொண்டிருக்கலாம். விண்டோஸுடன் வழங்கப்பட்டவற்றைப் பயன்படுத்துவதை விட ஒலி அட்டை தயாரிப்பாளரிடமிருந்து இயக்கிகளைப் பதிவிறக்குவதை நாங்கள் கடுமையாக பரிந்துரைக்கிறோம்.
கணினி ஆடியோ பற்றி மேலும்